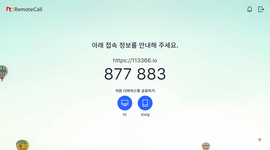리모트콜 iOS 모바일 지원, 웹에서 바로 사용하기
안내하기
지원받을 상대방에게 접속 페이지 (https://113366.io)를 안내해주세요.
지원받는 측은 별도 로그인하지 않아도 접속이 가능합니다.
지원받는 측은 별도 로그인하지 않아도 접속이 가능합니다.
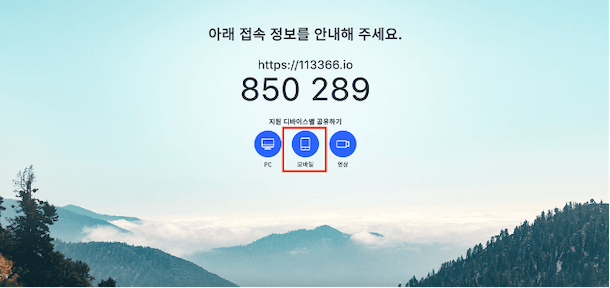
대기 화면 내 모바일 아이콘 클릭 시 나타나는 URL을 복사하거나 SMS로 전송하여 안내할 수 있어요.
*접속코드는 일회성으로, 창을 열 때마다 새로운 코드가 생성됩니다.
*접속코드는 일회성으로, 창을 열 때마다 새로운 코드가 생성됩니다.
지원받는 상대방이 안내 받은 링크로 접속하면 지원 방법 중 ' ② 모바일 지원' 을 선택하고, 어플을 설치하도록 안내해주세요.
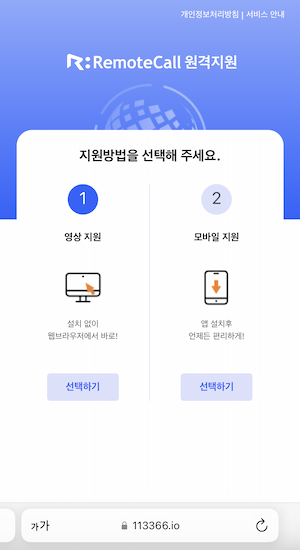
‘모바일 지원'을 선택해 주세요.
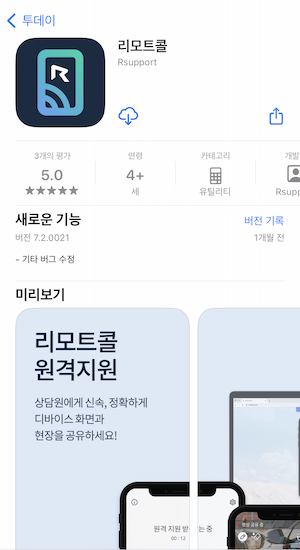
앱스토어로 자동 연결되며, 설치 후 어플을 실행해 주세요.
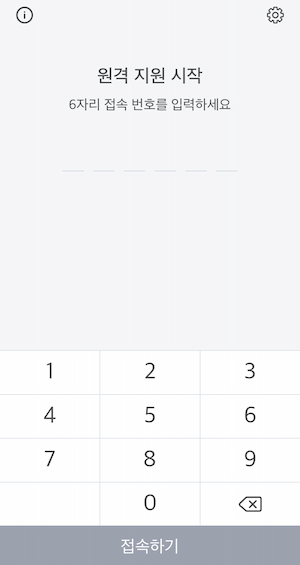
안내 받은 접속 코드를 입력해 주세요.
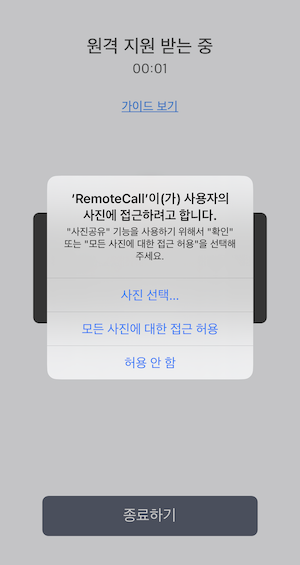
어플 최초 설치 시, 연결 전 단말기에 화면 및 사진 공유에 대한 동의가 필요해요. 접근 허용을 해야 원활한 상담이 가능합니다.
구성
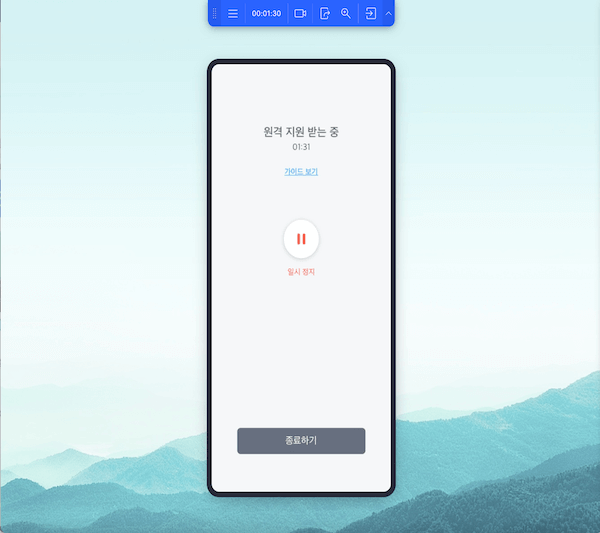
[지원하는 측]
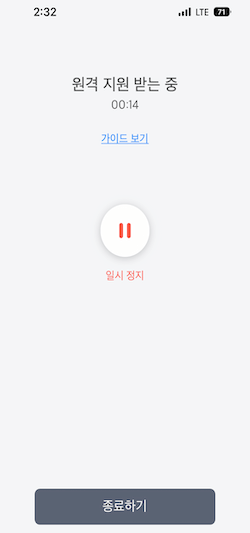
[지원받는 측]
지원이 시작되면 지원하는 측의 화면 상단 중앙에 기능 툴바가 나타납니다.
툴바 위치를 자유롭게 이동할 수 있으며, 햄버거 버튼을 클릭하면 메뉴를 확인할 수 있어요.
툴바 위치를 자유롭게 이동할 수 있으며, 햄버거 버튼을 클릭하면 메뉴를 확인할 수 있어요.
지원 화면 공유

화면 공유 기능 버튼으로 통해 지원받는 상대방의 화면을 직접 보고 설명할 수 있습니다.
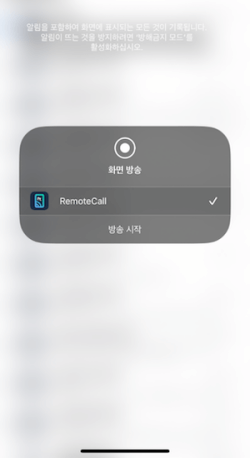
화면 공유 버튼을 클릭하면 지원받는 상대방의 화면에 화면 방송 팝업이 표시됩니다.
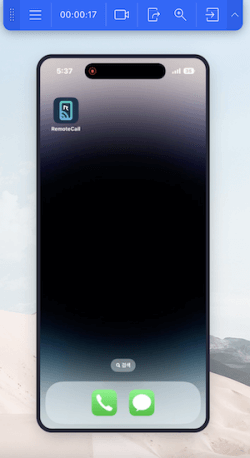
'방송 시작' 을 클릭하면 모바일 화면이 공유되며, 지원이 필요한 화면을 띄워 상담사에게 공유할 수 있습니다.
주요 기능
영상 지원 전환

기능 툴바 내 카메라 버튼을 클릭하면 영상지원으로 전환됩니다.
*해당 기능은 영상지원 라이선스가 있는 경우에만 사용할 수 있어요.
*해당 기능은 영상지원 라이선스가 있는 경우에만 사용할 수 있어요.
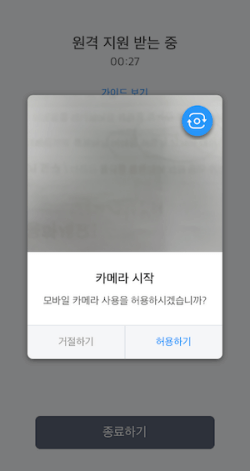

화면 비율 설정
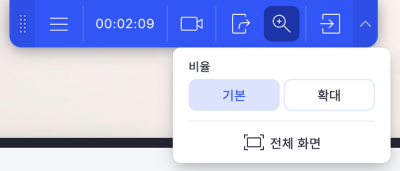
돋보기 아이콘을 클릭하면 화면 비율을 설정할 수 있습니다.
지원하는 PC 화면의 크기를 자동 맞춤하거나 전체화면으로 표시합니다.
지원하는 PC 화면의 크기를 자동 맞춤하거나 전체화면으로 표시합니다.
종료하기
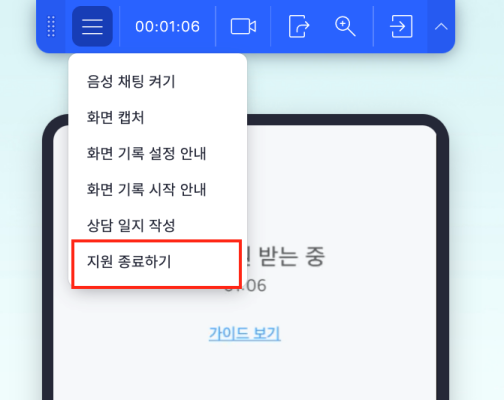
[지원하는 측]
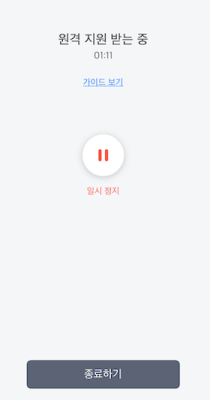
[지원받는 측]
지원하는 측에서는 기능 툴바 내 가장 우측에 있는 나가기 버튼을 클릭하거나, 햄버거 메뉴 내 ‘지원 종료하기' 클릭을 통해 원격지원을 종료할 수 있습니다.
지원받는 측은 초기 공유 화면 내 ‘종료하기' 버튼을 통해 종료할 수 있습니다.
지원받는 측은 초기 공유 화면 내 ‘종료하기' 버튼을 통해 종료할 수 있습니다.
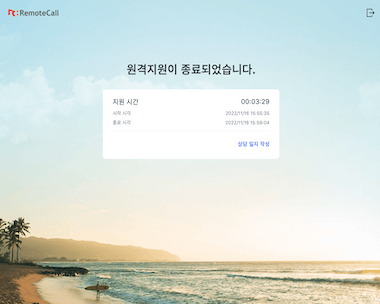
원격지원이 종료되면 지원 진행 시간과 시작 및 종료 시각이 표시됩니다.
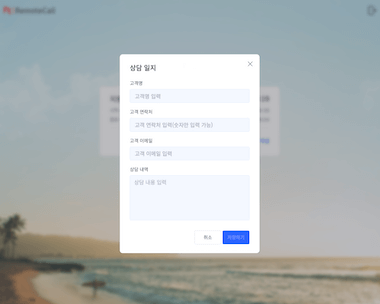
지원 내용은 상담일지를 통해 저장하세요. 고객 정보와 상담 내역을 저장하여 지원 이력을 쉽게 관리할 수 있습니다.
리모트콜 헬프데스크 (help.remotecall.com)
리모트콜 헬프데스크에서는 사용 유형별로 더 상세한 도움말들을 제공하고 있습니다.
리모트콜의 다른 사용가이드를 보러 가시겠어요?