How to use RemoteCall from a browser
How to use RemoteCall from a browser
Connect to remote support website
First, open and access the remote support website.
Click the link below to access the RemoteCall remote support website.
-

1 Enter your ID and password and press LOG IN. -
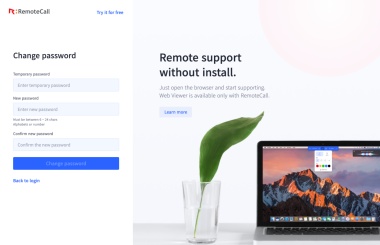
2 If a temporary password is used to log in, it must be changed on the following screen. -
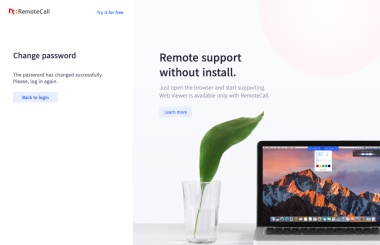
3 Change the password and press log in again. -
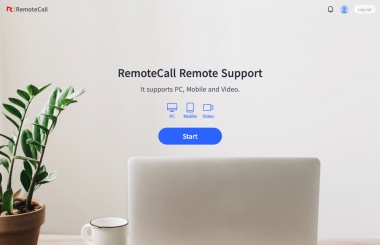
4 You are now ready to start remote support.
- After applying for a free trial, a temporary password will be sent to you via email.
- When you purchase a product online, password can be registered in advance.
- When you purchase offline, you will be guided by our support agent.
Preparing for remote support
After successfully logging in, press START to begin remote support.
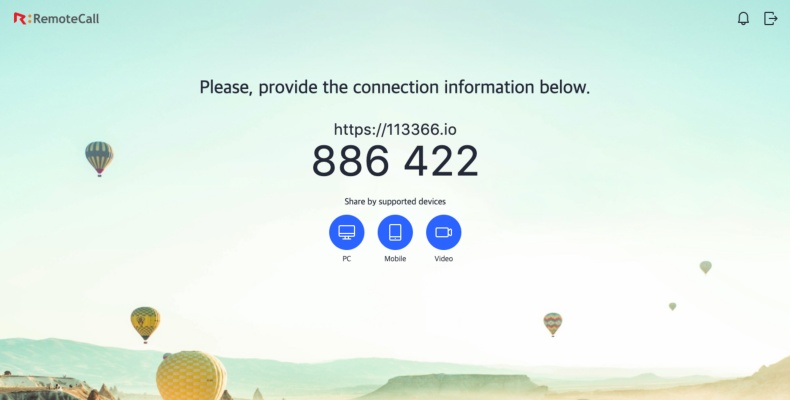
- Browser page will be switched to the viewer window and a 6-digit connection code will be shown. Inform this code to the remote party.
- The buttons at the bottom are available to help you get connected (URL copy, SMS transmission, etc.).
- The 6-digit connection code is a safe one-time number. A new code is randomly generated each time you reopen the viewer window.
-
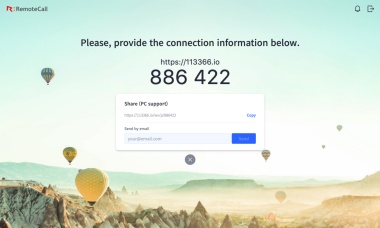
PC support connection is available by sending the connection information via Copy URL and by email. -
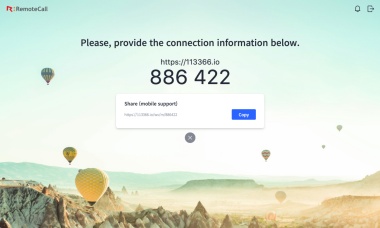
Mobile support connection is available by sending the connection information via Copy URL and SMS.
PC support
Provide the connection page URL and 6-digit connection code to the remote party receiving the remote support.
The default connection page address of RemoteCall is as follows.
-
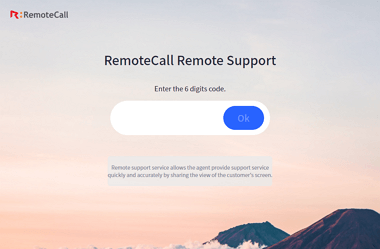
1 Open the 113366.io -
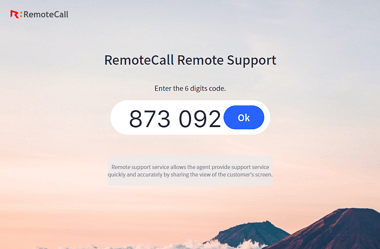
2 Enter the received information and click OK.
-
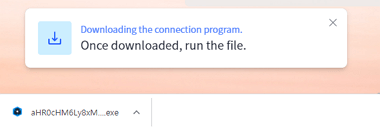
Download the one-time executable file. Run the downloaded file and initiate the remote support connection.
-
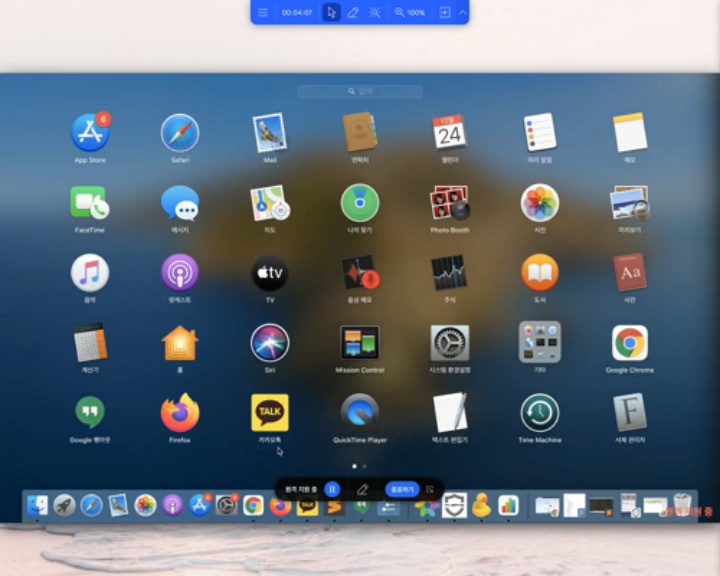
When remote support starts, the menu bar appears at the top of the screen of the support agent. -
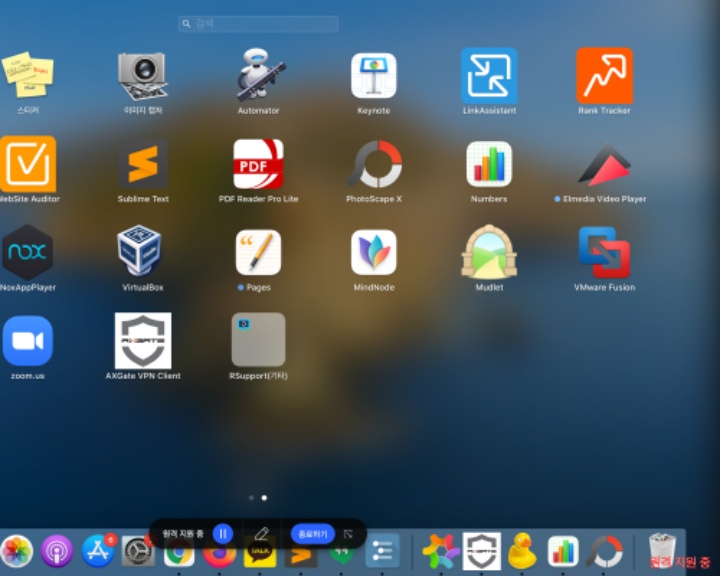
On the customer, the menu bar appears at the bottom of the screen, and remote support message is displayed at the bottom right. -
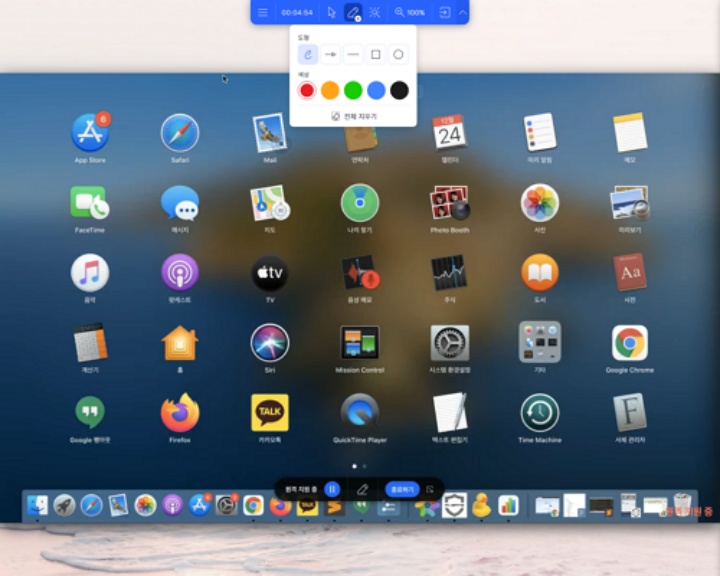
Using the draw option, mark on the screen directly and communicate graphically. -
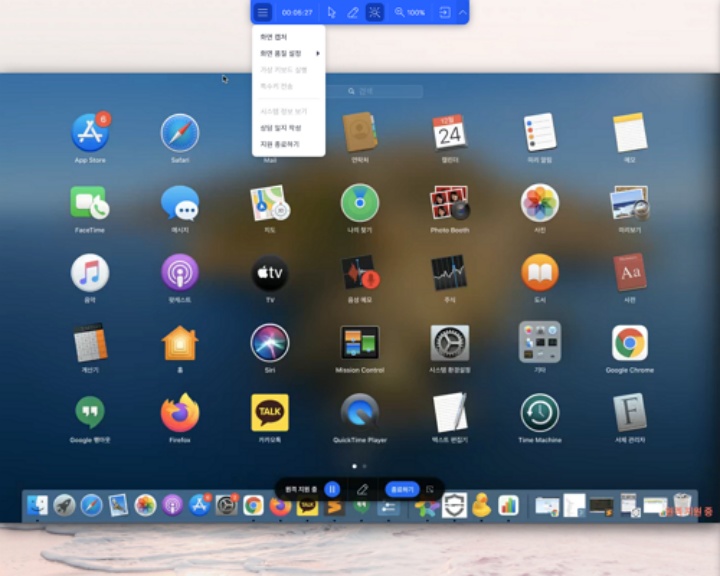
Press the button on the left to show the menu list. -
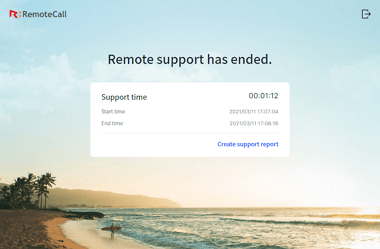
After the remote support is ended, the start/end time is displayed. -
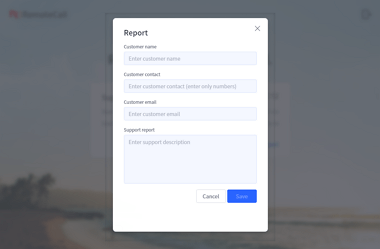
Use the support report to manage the support history.
- For more information, please refer to the User Guide.
- The executable file received at the start of application is a one-time file and will be deleted from the PC when the support is ended
Mobile support
First, install the app on the device to receive mobile support.
Guide the App installation path to the customer to receive remote support.
When the customer enters the access page address (https://113366.io) from a mobile browser, it will provide a link to download the App.
-
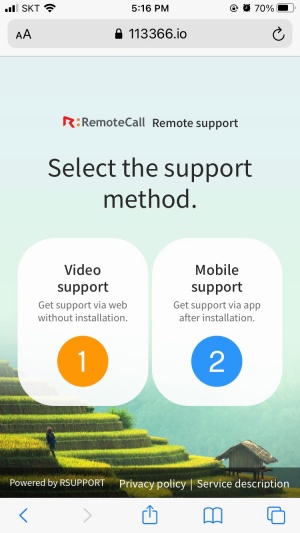
Open 113366.io from a mobile browser -
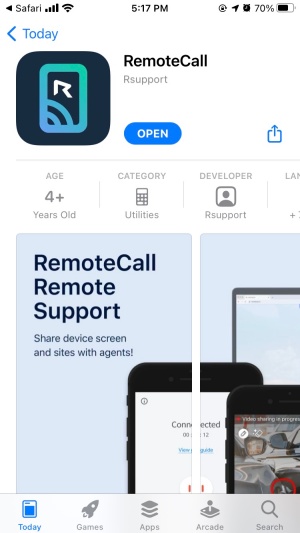
Press Mobile Support > Go to Appstore/Playstore
-
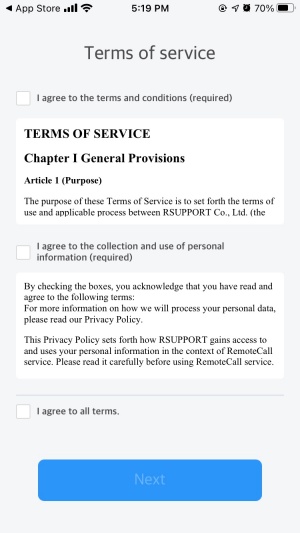
For security and to protect personal information, customer must first agree to the terms and conditions. -
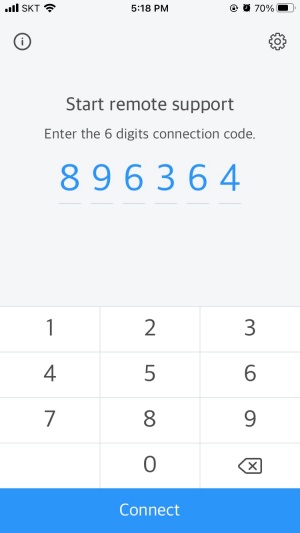
Enter the 6-digit connection code to start the remote support.
- Screen and features are different between iOS and Android. Please, refer to the User Guide for more information.
User Guide for iOS | User Guide for Android
Troubleshooting and Help
RemoteCall Helpdesk offers more categorized and detailed instruction.
Access more features by installing the Agent application.


