RemoteCallをブラウザで利用する
RemoteCallをブラウザで利用する
リモートサポートRemoteCallのサイトにアクセス
遠隔サポートを行うには、まず初めにリモートサポートRemoteCallのサイトにアクセスします。
下記のURLをクリックしてください。
-
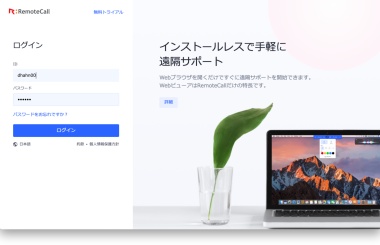
1 IDとパスワードを入力してログインしてください。 -
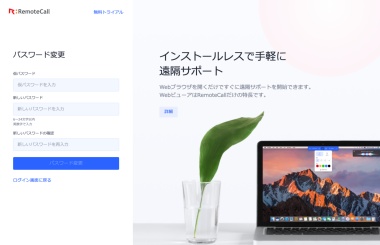
2 初回パスワードでログインすると、パスワード変更画面が表示されます。 -
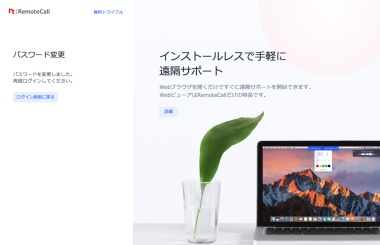
3 パスワードを変更して、再度ログインします。 -
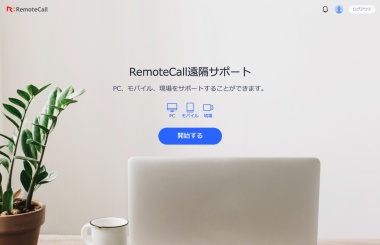
4 遠隔サポートを開始する準備ができました。
- 無料トライアルを申請すると、初回パスワードがメールで届きます。
- 製品購入時は、オンラインの場合はパスワードを予め登録し、オフラインの場合は担当者より案内します。
リモートサポートの準備
ログインして開始するをクリックすると、リモートサポートをすぐに始めることができます。
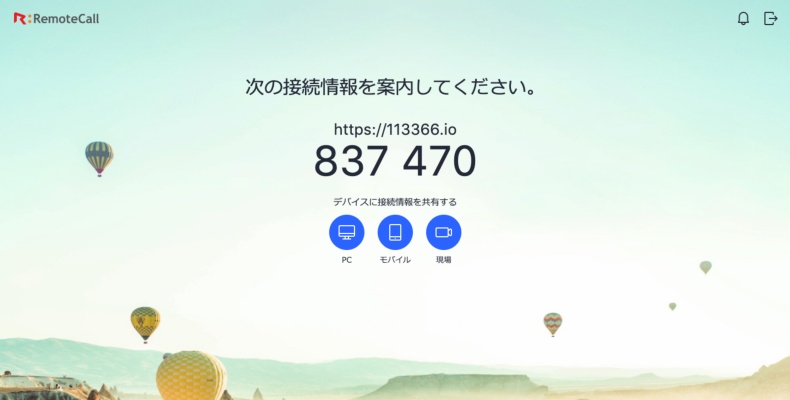
- 待機ページに画面が変わり6桁の接続コードが表示されたら、サポート受ける相手に接続コードを伝えます。
- 画面下のボタンを使うと、より簡単に接続コードを案内することができます。(URLコピー、SMSなど)
- 6桁の数字は1回使い切り。セッションごとに新しいコードが生成されるため安全、安心です。
-
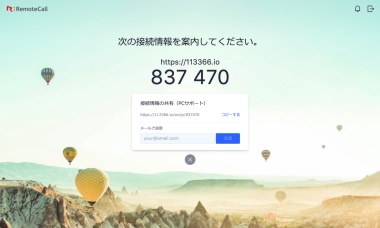
PCサポートの場合、URLをコピーしてメールで接続ページを案内することができます。 -
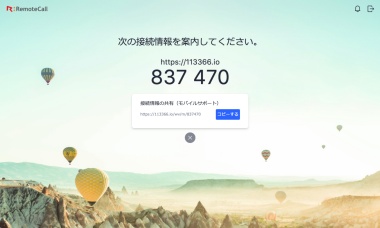
モバイルサポートの場合、URLをコピーしてSMSで接続ページを案内することができます。
PCサポート
サポート受ける相手に接続ページと接続コードを伝えます。
以下はRemoteCallの基本接続ページのURLです。
-
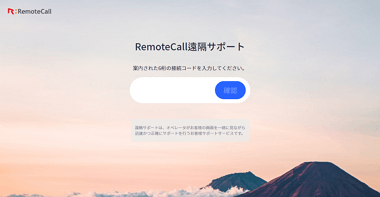
1 113366.ioにアクセスします。 -
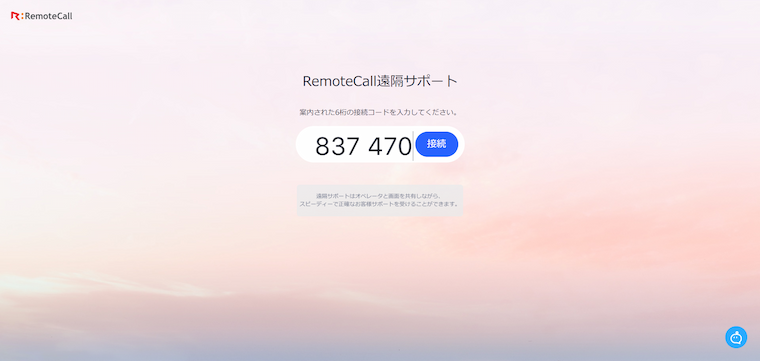
2 案内された接続コードを入力し、接続をクリックします。 -
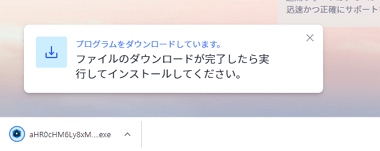
リモート接続するため、ワンタイムexeファイルをダウンロードします。インストールして実行すると、リモートサポートを開始します。
-
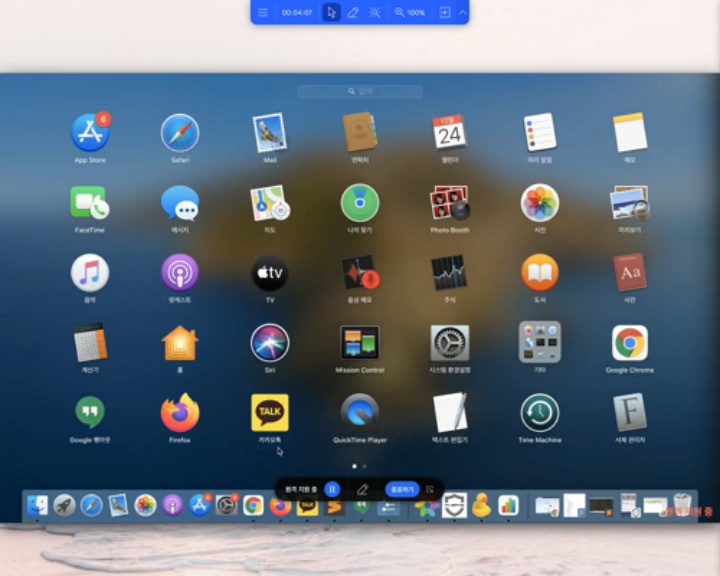
リモートサポートを開始すると、サポート行う側の画面上部にメニューバーが表示されます。 -
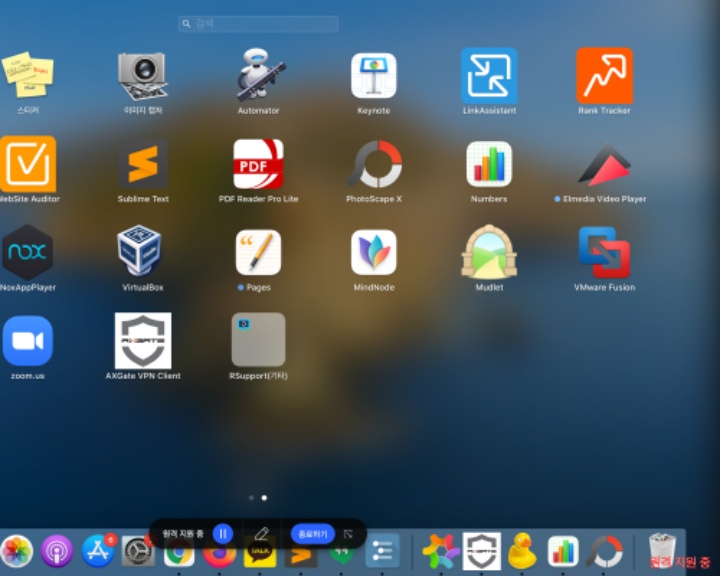
サポートを受ける側は画面下部にメニューバー表示され、右下に遠隔支援中と表示されます。 -
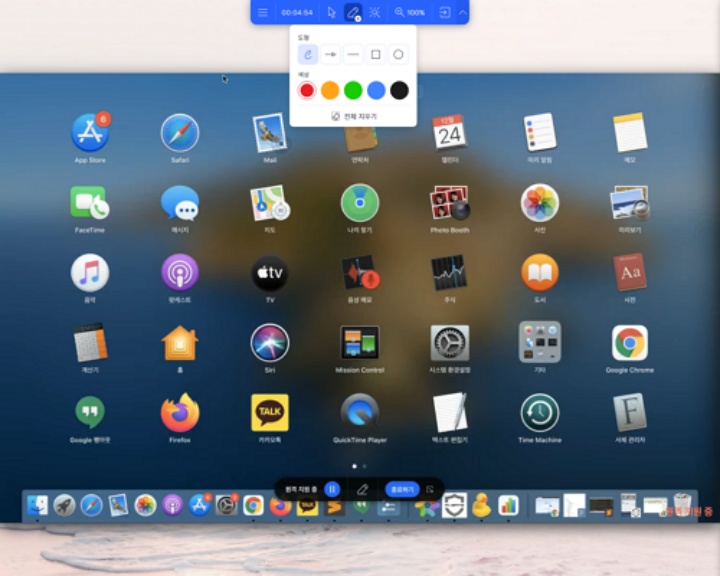
描画機能を使えば、画面上で指示や案内をすることができます。 -
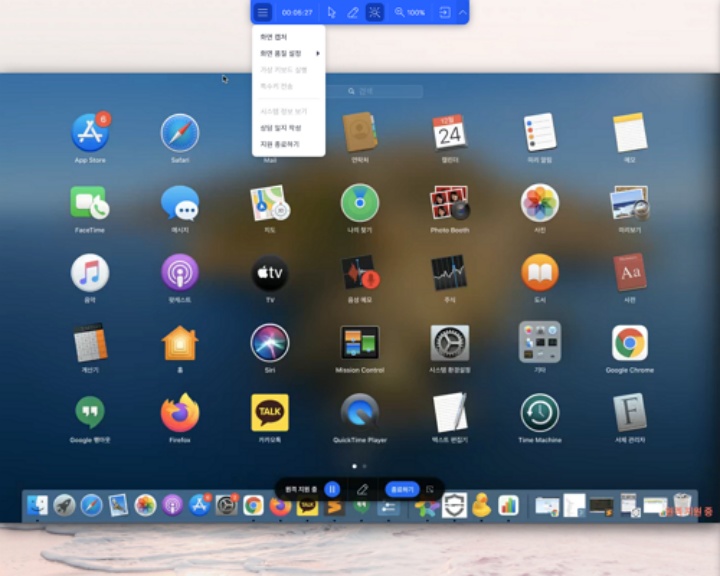
左側のボタンを押すと、メニューリストが表示されます。 -
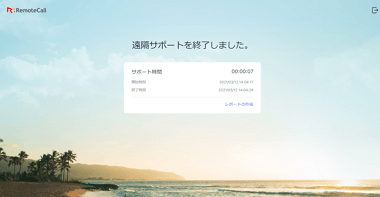
リモートサポートが終了すると、開始時間と終了時間が表示されます。 -
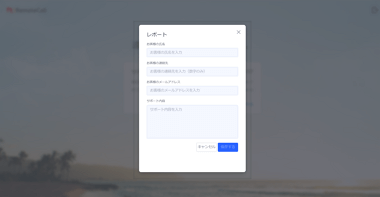
レポート作成機能でサポート履歴を管理することができます。
- その他機能の詳細についてはユーザーガイドをご覧ください。
- サポート開始時に受信したインストールファイルは、サポート終了後にPCから削除されます。
モバイルサポート
モバイルサポートを受ける端末にアプリをインストールする必要があります。
サポートを受ける相手にアプリのインストールを案内してください。
端末のブラウザから接続ページ(https://113366.io)にアクセスすると、アプリのダウンロードリンクが表示されます。
-
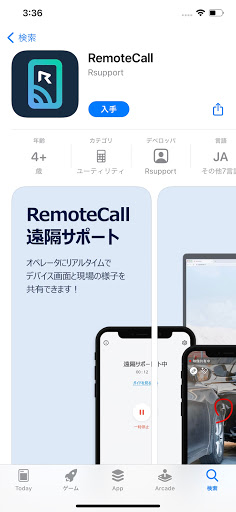
モバイル端末のブラウザから113366.ioにアクセス -
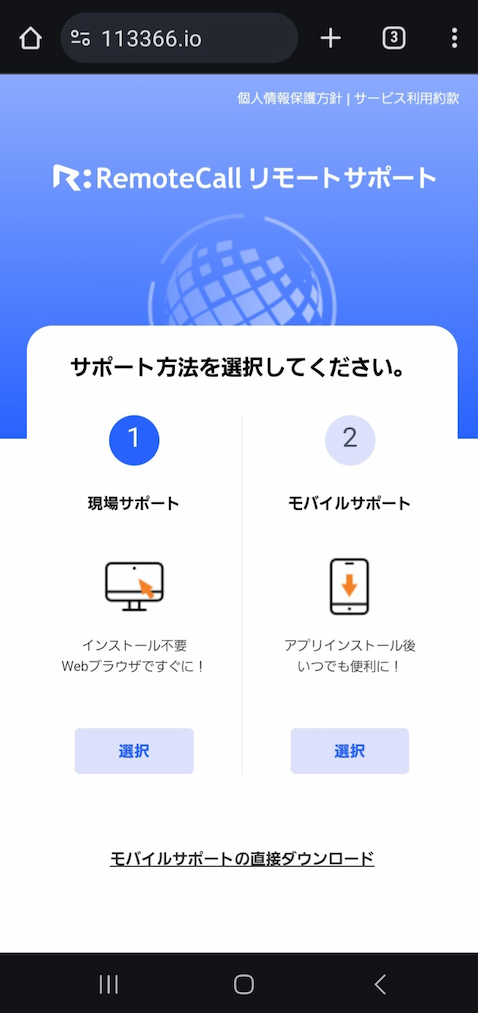
モバイルサポートをタップ> App Store / Google Playに移動
-
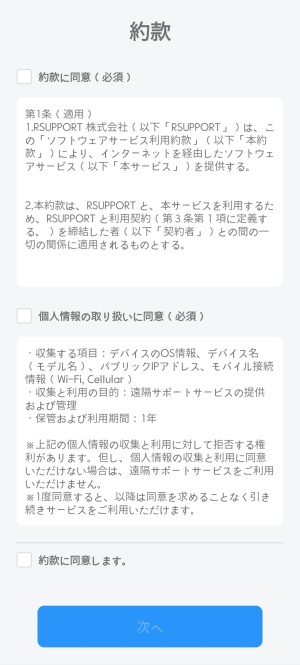
個人情報保護ため、利用規約に同意します。 -
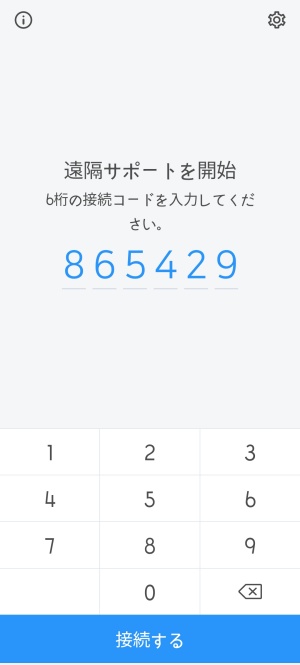
6桁の接続コードを入力すると、リモートサポートを開始します。
- 画面の表示や機能はOS(iOS/Android)により異なります。詳細についてはユーザーガイドをご覧ください。
ユーザーガイド (iOS) | ユーザーガイド (Android)
RemoteCall ヘルプデスク
よくある質問について、こちらからご確認いただけます
RemoteCallのAgentプログラムをインストールすると、さらに充実した機能をお試しいただけます。
 正常稼働中 最終更新日 : 07/27 15:10
正常稼働中 最終更新日 : 07/27 15:10 



